Выложить фото в Инстаграм с компьютера и телефона можно, не уменьшая качества картинки. Рассмотрим существующие методы добавления изображений.
- Добавление фото в Инстаграм с компьютера
- Вариант 1: С помощью браузера
- Вариант 2: Использование онлайн-сервисов
- Вариант 3: Приложение в магазине Windows 10
- Добавление фото в Инстаграм с телефона
- Вариант 1: Через приложение Instagram
- Вариант 2: Через галерею устройства
- Автоматическая публикация фотографий
- Заключение
Добавление фото в Инстаграм с компьютера
Создать качественную фотографию для инстаграм можно с помощью камеры в мобильном устройстве, однако обработку лучше проводить в графических редакторах, установленных на ПК. Чтобы улучшенный файл не пришлось снова отправлять на смартфон, можно воспользоваться загрузкой фотографий через компьютер. Существует три надежных метода: использование веб-браузера (Google Chrome, Mozilla, Opera и Яндекс.Браузер), загрузка с помощью специализированных сервисов и применение Инстаграма для ПК с ОС Windows 10.
Вариант 1: С помощью браузера
Самый простой способ публикации – это использование веб-браузера на ноутбуке или стационарном компьютере. Чтобы добавить фото в инстаграм с компьютера:
- Перейдите на официальный сайт социальной сети в браузере.
- Авторизуйтесь.
- Разверните консоль разработчика с помощью кнопки F12.
- В появившейся вкладке перейдите в мобильный режим.
- Нажмите на ярлык с планшетом в верхней части панели.
- Выберите нужное устройство в верхней строке.
- Укажите необходимое разрешение или масштаб.
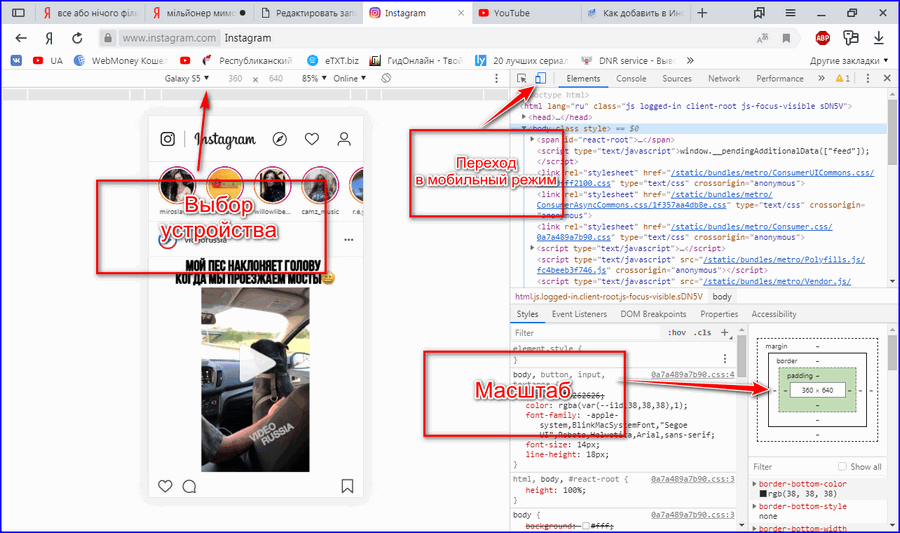
- Обновите страничку.
- Загрузите готовую фотографию с помощью значка с фотоаппаратом.
- Выберите объект и нажмите «Открыть».
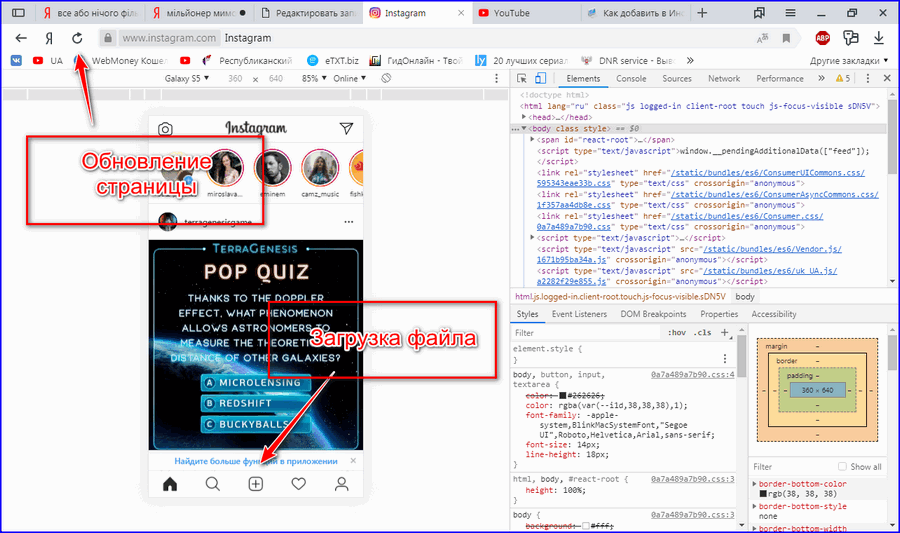
Решение! Если кнопка фотоаппарата не появилась, перезагрузите страницу в браузере (кнопка F5).
Вариант 2: Использование онлайн-сервисов
Существуют онлайн-сервисы для загрузки фотографий через стационарный компьютер или ноутбук, но их возможности и инструменты ограничены пробным периодом. По умолчанию ознакомительный срок составляет 7-14 дней, после чего приложение запросит активацию с помощью ключа.
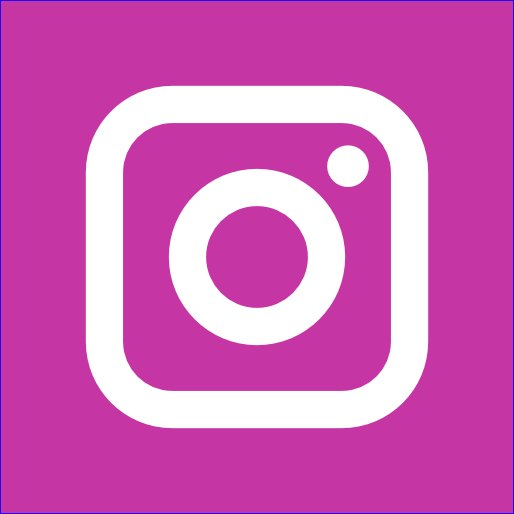
Если применение платного софта устраивает участника соцсети, можно воспользоваться одним из вариантов:
- onlypult.com
- instap.ru
- instaplus.me
- instap.ru
- postaddict.me
- instaposting
Вариант 3: Приложение в магазине Windows 10
Компьютерное приложение Инстаграм для Windows 10 предоставляет те же возможности, что и мобильная версия.Снимки можно отправлять в «Сториз» или подписчикам. Для загрузки фотографий через ПК необходимо:
- Скачать и установить на компьютер программу Instagram из магазина Microsoft Store.
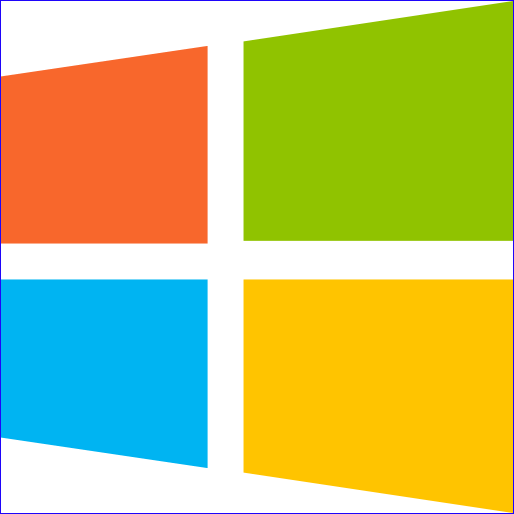
- Отыскать папку приложения «Альбом камеры», для этого открыть системный диск «С» и найти объект «Изображения».
- В открытой программе кликнуть на ярлык с фотоаппаратом.
- Выбрать необходимый снимок, который был добавлен не более 24 часов назад.
- Развернуть раздел «История» и оправить готовый файл.
Внимание! Загруженные снимки можно пересылать другим пользователям, для этого нужно выбрать человека и нажать «Отправить».
Добавление фото в Инстаграм с телефона
Созданные фотографии всегда нуждаются в графической обработке, особенно если профиль в Инстаграме тематический и имеет уникальный стиль. Без компьютера можно обойтись, если на смартфоне установлен мощный визуальный обработчик (Canva, FaceApp, PhotoLab, Avatan, Photoshop Lightroom и Facetune).
Вариант 1: Через приложение Instagram
Использование мобильного приложения – самый простой и эффективный способ загрузки файлов. Вариант удобен тем, что программа Instagram оснащена инструментами, которые быстро обработают «сырой» снимок. Чтобы в Инстаграме выложить фото со смартфона:
- Откройте мобильное приложение.
- Нажмите на ярлычок с плюсиком, который находится на нижней строке экрана.
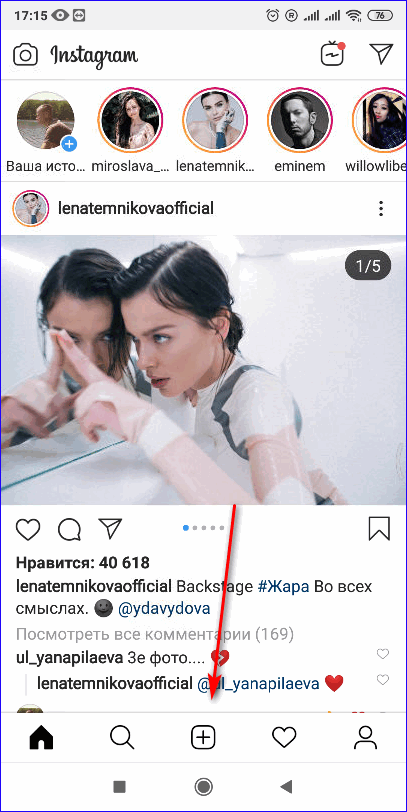
- Отыщите готовую фотографию в верхней части устройства, либо выберите соответствующую папку.
- Выберите необходимый файл в папке.
- Произведите визуальную обработку, изменив размеры снимка (по желанию).
- Нажмите на кнопку «Далее».
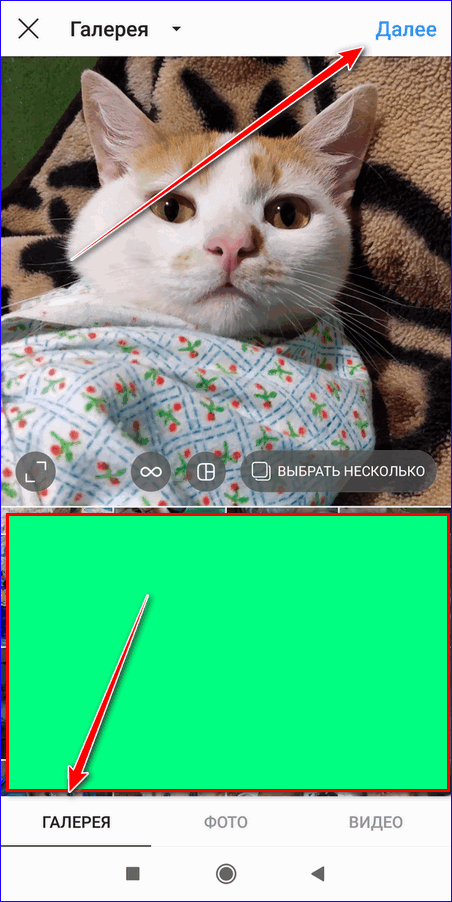
- Отредактируйте фотографию с помощью сервисных инструментов (изменение насыщенности, яркости и контрастности).
- Нажмите «Далее».
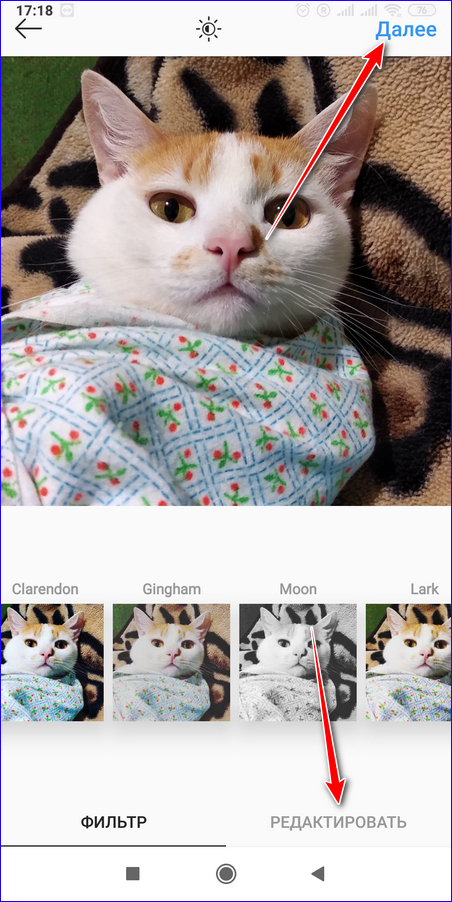
- В открывшемся разделе отметьте пользователей и данные геолокации.
- Внесите описание в текстовое поле.
- Кликнете на клавишу «Поделиться»
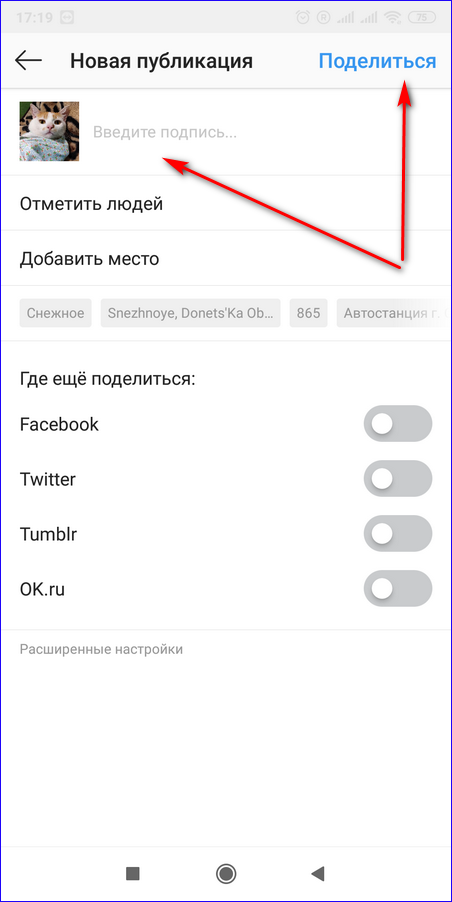
Полезно! Во время установки фотографий предоставляется возможность одновременной загрузки нескольких снимков. В результате пользователь может создать коллаж.
Вариант 2: Через галерею устройства
В любом мобильном устройстве имеется стандартная галерея, с которой можно загружать фото и видео файлы в собственный профиль Инстаграм. Чтобы добавить фото с телефона:
- откройте галерею своего гаджета;
- выберите готовый снимок;
- отыщите значок с тремя точками и нажмите кнопку «Поделиться»;
- в образовавшемся списке укажите приложение Инстаграм.
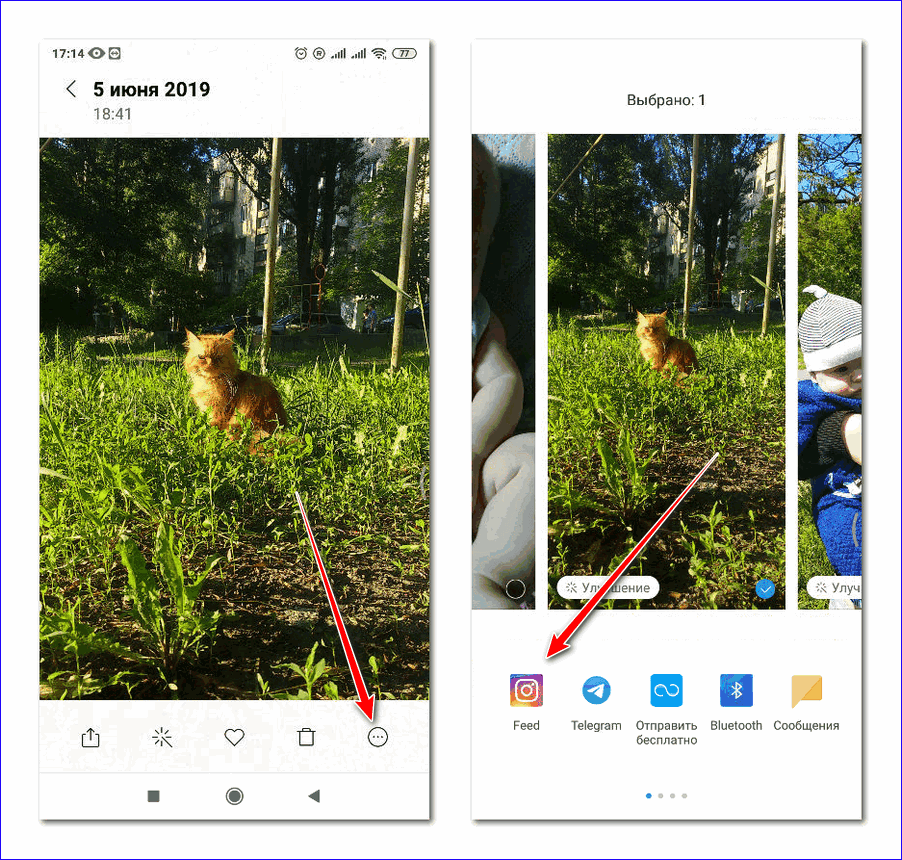
Важно! В последнем пункте стоит обязательно указывать раздел ленты, а не режим истории.
Автоматическая публикация фотографий
Автоматическая публикация или отложенный постинг широко применяется во время активного продвижения страниц в социальной сети. Этот вариант идеально подходит лицам, которые раскручивают коммерческие аккаунты. Наиболее эффективными являются сервисы:
- Insta Systems;
- SeoLit;
- HootSuite;
- Beffergram;
- Parasite;
- SMMplaner.
К примеру, сайт SMMplaner более продвинутый и имеет встроенный графический редактор. Рассмотрим детальную загрузку фотографий на его примере:
- Откройте официальный сайт и пройдите процесс регистрации.
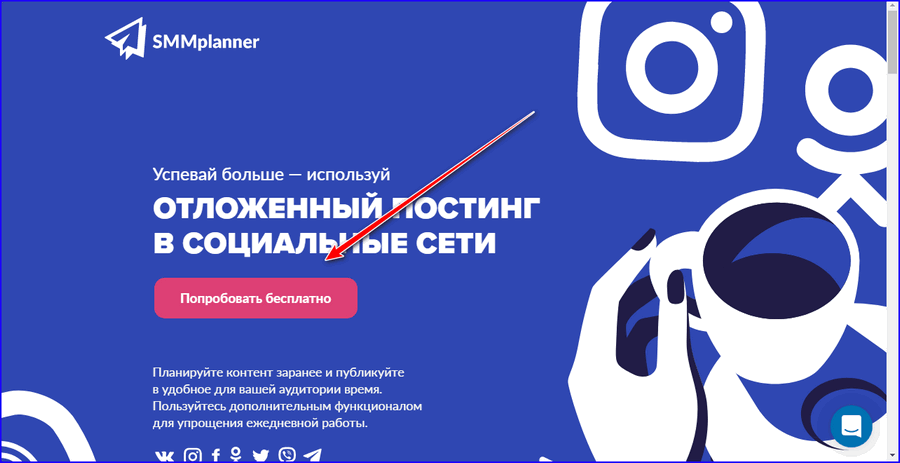
- Добавьте собственный профиль Инстаграм в систему сайта с помощью раздела «Аккаунты».
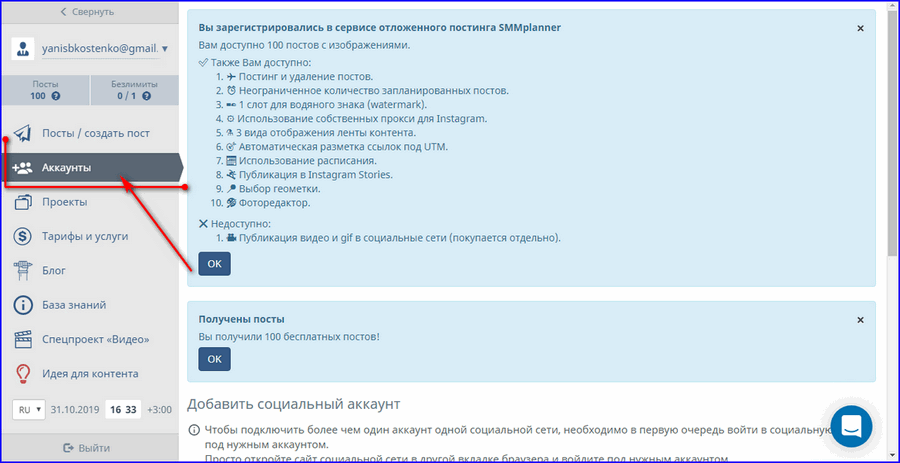
- Нажмите на кнопку «Instagram» и пройдите авторизацию. Сайт запросит код подтверждения, который придет на привязанную электронную почту.

- После авторизации создайте публикацию с помощью кнопки «Запланировать пост».
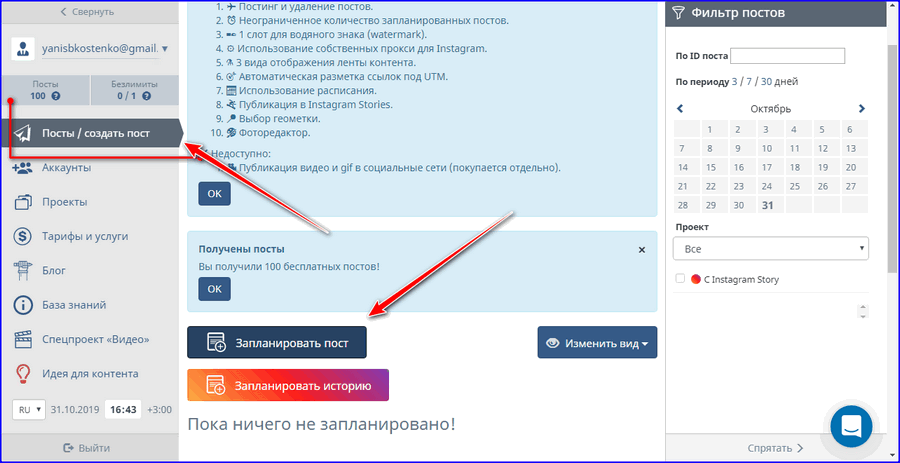
- Выберите нужный снимок и внесите описание в соответствующее поле.
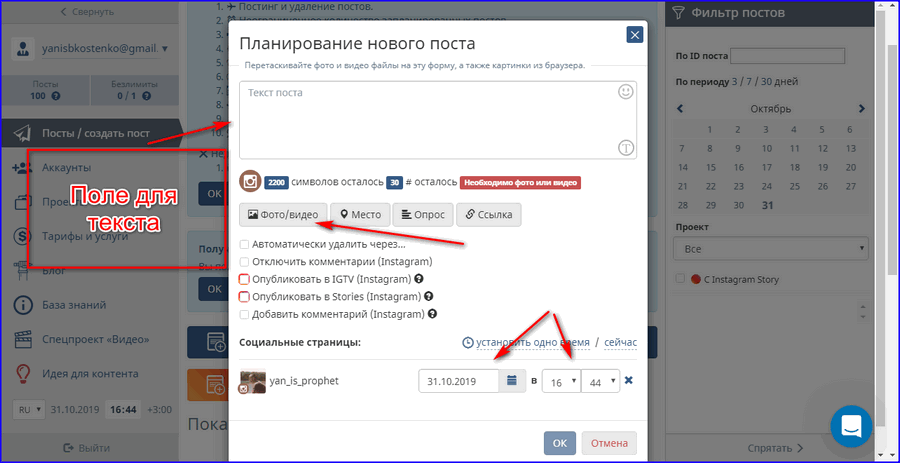
- Укажите дату/время публикации и нажмите кнопку «ОК».
Заключение
Подробно ознакомившись с приведенными инструкциями можно смело загружать фотографии в собственный профиль Инстаграм.

